Macを使っていてiPhoneから写真を取り込みたいという時デフォルトでは”写真”アプリが起動する。この写真アプリ、写真を個別に操作、印刷したい時やアップロードしたいがために、写真を取り込むには少しわかりづらいのかもしれない。特にWindowsから移行した方はMacとiPhoneの独特の管理方法に少し戸惑うかもしれない。Windowsのように写真を個別のファイルとして取り込むにはMacに標準で付属している”イメージキャプチャ”というアプリケーションを利用する。その名の通り写真を取り込むためだけのアプリになる。Macには”写真”アプリと”イメージキャプチャ”の2種類の写真管理アプリがあると覚えておこう。
イメージキャプチャは、”LaunchPad”を開き、”その他”フォルダ内にある。
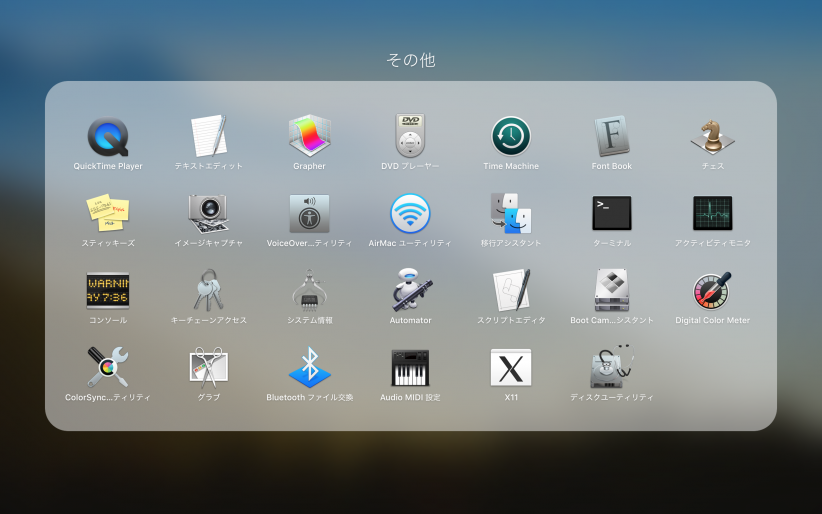
こちらをiPhoneとMacをケーブル接続した状態で起動すると、このような画面になる。
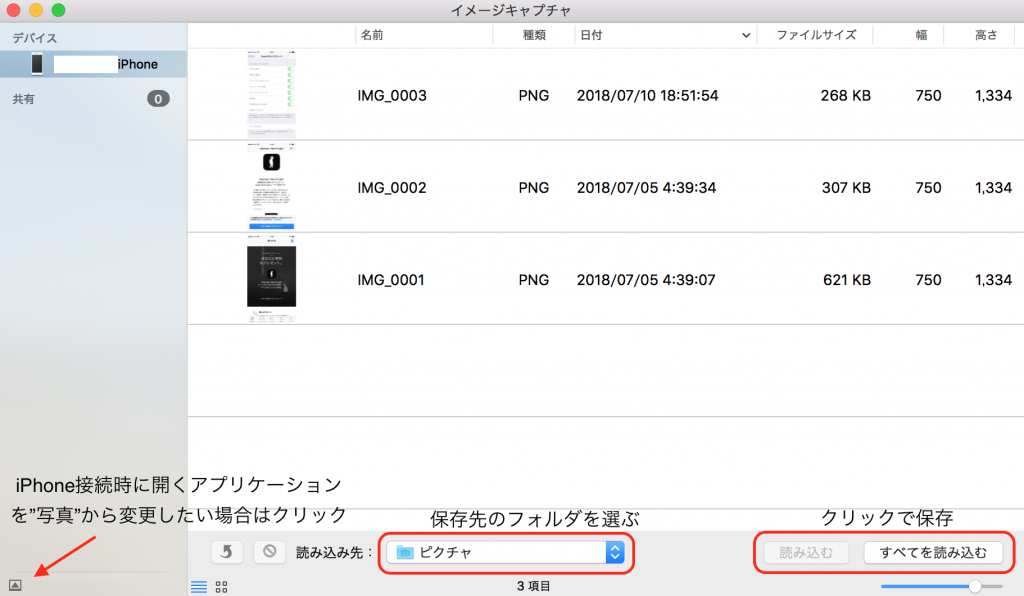
左上のデバイスに自分の端末が表示され、選択することでiPhoneないの写真が表示される。
難しい操作は特になく、写真を一括で取り込みたい場合は保存先のフォルダを選び、右下の全てを読み込むを選択することで保存される。個別に複数項目を選択したい場合は、Commandキーを押しながら項目をクリックしていくことで、複数選択でき、”読み込む”ボタンを押せば保存が完了する。
左下のボタンをクリックすることでiPhoneをつないだ時に起動する画像管理アプリを変更することもできる。
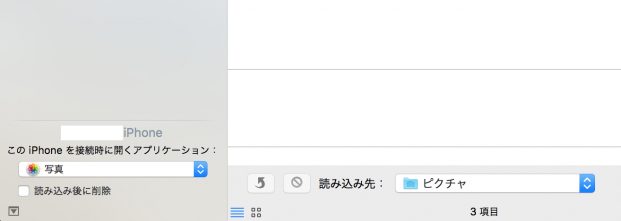
ちなみに、”写真”アプリで取り込んだ画像ファイルはデフォルトで以下の場所保存されている。Finderのホーム>ピクチャ>写真ライブラリを右クリック>パッケージの内容を表示>Mastersフォルダを開く
Mastersフォルダに取り込んだ画像ファイルが格納されています。が、ここからファイルを削除したり移動したりすると、”写真”アプリとデータがあわなくなりますので、コピーして使用するなどにしておいたほうがいいでしょう。



